Apple’s GarageBand contains scores of great software instruments and hundreds of audio loops. What it doesn’t have is a sampler—a way for you to create your own instruments from audio files. Since GarageBand lets you use Audio Unit instruments, you can make use of samplers like Native Instruments Kontakt from within GarageBand. But, there’s an easy way to make a simple sampled instrument without resorting to a third-party tool.
- Garageband Update For Mac
- Garageband 10 Custom Instrument On Mac Keyboard
- Garageband 10 Custom Instrument On Mac Computer
That said, there will come a time when you want to broaden your sonic horizons with some new instrument sounds. In the video below, I share four of my favourite instruments that you can add to GarageBand on Mac – without spending a single penny.
A perfect application for this is to create a “sound effect” instrument. This is an instrument where each key contains a related sound effect. For example, you might create an instrument comprised of different types of footsteps or doorbell rings. Now, when you are adding sound effects to a movie, you can play and record keys on your keyboard rather than having to drag audio files into your song.
Creating the Sampled Instrument
To start with, you need to create a software instrument track. Change it from the default “Grand Piano” sound to “Radio Sounds” under the “Sound Effects” category. Then, bring up the musical typing keyboard from the Window menu (or use the shortcut Shift-Command-K).
You’ll notice that the musical keyboard looks a little different than it does with most instruments. There are tiny speaker icons on the white and black keys. And, there is a “Details” section below the keyboard. You can click the triangle next to the word “Details” to reveal a list of the sounds mapped to each key.

Now for the fun part. Take any audio file from your disk (WAV, AIFF, MP3, and M4a files all work) and drag it over one of the white or black keys. The cursor will turn into a plus sign. When you let go of the mouse, the new audio file will now be assigned to that letter.
In the picture below, I am dragging the audio file “DoorBellRing1980s.wav” to the “A” key—a C note on the musical typing keyboard:
Garageband Update For Mac
That’s it! Press the letter on your keyboard or the associated key on your MIDI keyboard and you will hear your audio file played back. Assign other audio to other letters on your keyboard. You can even use the “Z” and “X” keys to move up and down the musical keyboard and assign new sounds to each group of 18 keys. In fact, you can assign a different audio file to every note from C-2 to F8!
Unfortunately, you can only drag one audio file out at a time, so it’s tedious work. But, when you’re done, you will have a new instrument that works like any other software instrument in GarageBand. You can record a part and play it back on a software instrument track. You can use the “Save Instrument” button to save your new instrument and use it in other songs.
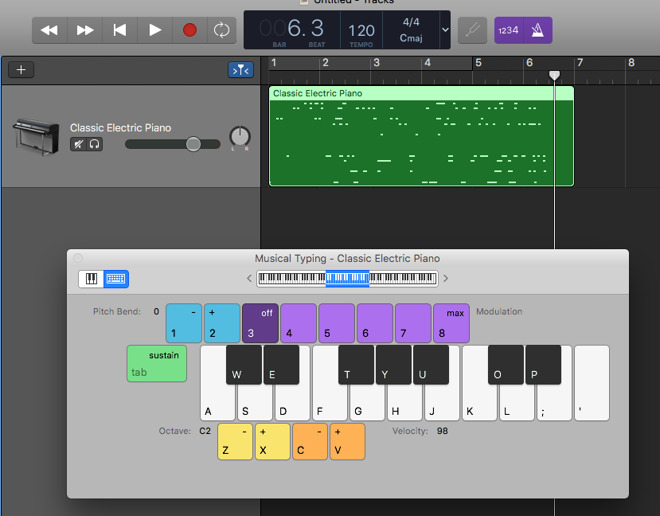
Garageband 10 Custom Instrument On Mac Keyboard
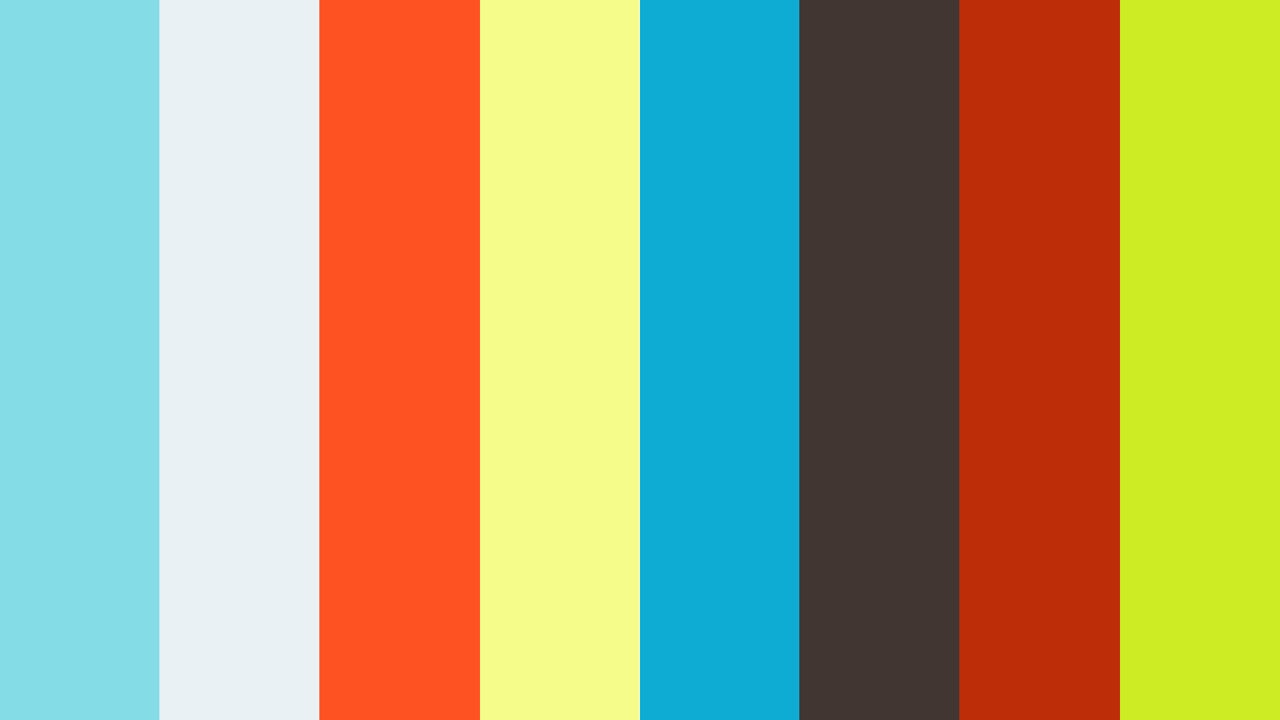
You can use this technique for more than “sound effect” instruments. For example, you could record some sounds of your own (guitar chords, percussion hits, hand claps, mouth noises) and use those sounds to build a custom instrument. Just record the sounds in GarageBand, create a new Sound Effects software instrument as outlined above, and drag the audio files from the timeline to the musical typing window for the Sound Effects instrument.
Clearly, this technique is not the one to use for that thousand sample grand piano you want to create. There’s no velocity sensitivity (you can’t play back different sounds based on how hard you press a key) and there’s nothing like scripting, round robin, or other features you find in a real sampler like Kontakt. But, for a sound effect instrument or even a simple musical instrument, this technique works perfectly.
Garageband 10 Custom Instrument On Mac Computer
As you can see there's more to GarageBand than meets the eye! Go deeper into GarageBand '11 here.