Since Macs are often known as computers for creative types, they are often praised for being especially good at helping you make music. Just look at what any DJs and production studios are using and you’ll mainly see MacBooks and iMacs. So if you’ve just bought a Mac with a goal of creating the music you’ve always dreamed about — good choice! But now where do you start?

Jan 01, 2016 Garageband’s Interface. Garageband’s interface can seem a bit confusing at first, but it’s actually really simple. The first thing you should see is the Musical Typing keyboard. If you don’t, you can press Command-K at any time to pull it up. Press any of of the keys on screen or on your keyboard, and you should hear the sounds of a piano. Oct 08, 2019 While you can add Apple Loops and import samples to use in your GarageBand creations, you can also use an onscreen keyboard to make music. On Mac, you can use the keyboard as it appears on a piano or organ in addition to musical typing with your computer keyboard. And on iOS, you can tap to open the keyboard and adjust its settings easily.
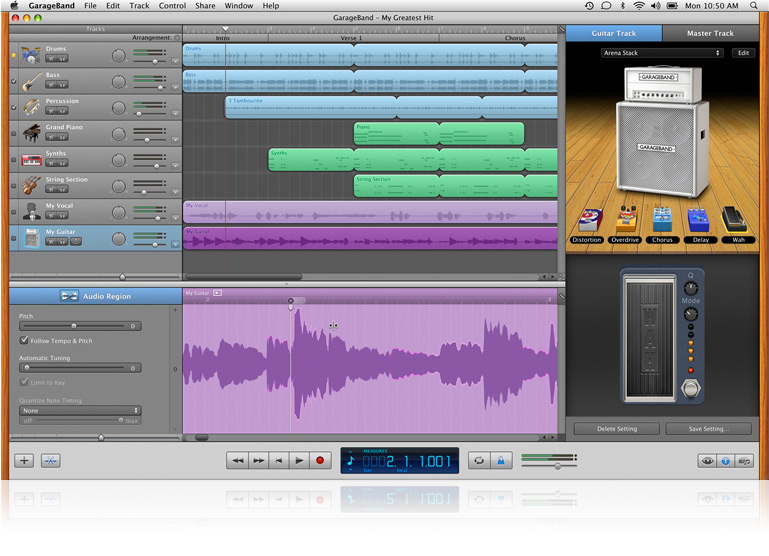
Naturally, there are lots of professional music-making and mastering apps, such as Logic Pro X and Ableton Live, but the learning curve to master them is so steep that most beginners will probably give up before making any significant progress.
A better way is to start creating music gradually, covering all the foundations first before graduating into pro-level apps. That’s why apps like GarageBand exist to help you bridge the gap.
What Is GarageBand For Mac?
How To Open Musical Typing Garageband Machine
GarageBand is a digital audio workstation, meaning it lets you record your own music with a possibility of using a library of GarageBand instruments, such as a GarageBand keyboard and a variety of other virtual keyboard pianos (even an online MIDI keyboard).
Alternatively, you can simply record your voice for a podcast or voiceover, and then edit it with all the necessary arrangement right within the app.
While GarageBand offers versatility and plenty of robust features, it has become really popular for (1) being pre-installed on every macOS and (2) being absolutely free to use. An iOS GarageBand piano keyboard app is also available in the App Store at no cost. Sounds fantastic! Let’s begin with a simple GarageBand tutorial.
How to start a project in GarageBand
When you’re convinced that it’s not yet time to use any of the GarageBand alternatives, you’re ready to start on your learning path. To begin, let’s create your first project:
Open GarageBand from your Applications folder (or download from the App Store)
Let any sounds and add-ons download automatically if asked
In the “Choose a Project” window, navigate to Project Templates
Select one of the templates that resembles what you have in mind the most
If you already know the tempo and key you want to play in, click Details to open additional options
Hit Choose when ready
Let’s assume you’ve clicked the Keyboard Collection and get you all set up properly from there.
How To Open Musical Typing Garageband Mac Download
How to fine-tune your workspace
If you haven’t set up a custom tempo in the menu and not sure how to slow down a track in GarageBand, don’t worry — you can simply double-click the tempo in the middle of the top bar and enter the new value, or literally drag that number up or down. Similarly, if you’re wondering how to change pitch in GarageBand, you can use the dropdown menu next to tempo.
Since we have lots of different keyboards enabled, let’s get rid of the unneeded ones simply by clicking on them and hitting Delete. To add new instruments (or voice), click the plus (+) icon above the instruments, choose the tool you need, and then Create.
How to add Apple Loops
Another great reason to use GarageBand is its abundant library of Apple Loops that will quickly teach you how to sample in GarageBand — the essential skill for any music maker.
To use Apple Loops:
Select View ➙ Show Loop Browser from the menu bar
Filter the database by Instrument or Genre
Click on the loop to play in preview
When you like the tune, drag it over to your main instruments panel
To increase the loop’s length, just drag it to the right over how many bars you need. If you need to know how to cut a track in GarageBand, a good way is to position the playhead bar at the place you’d like the track to split and then use the shortcut ⌘ + T. Mastering how to cut in GarageBand will open completely new avenues for your creative expression through advanced sampling. While on this topic, to start your instruments at different times and get that layered feel, just move the tracks to the right.
How to record on GarageBand with instruments
While loops can carry you quite far, and you can even compose whole tracks with them, the dream of every musician is to create something original that has never existed before.
To record using GarageBand instruments:
Select the GarageBand keyboard track
Go Window ➙ Show Musical Typing, or use the shortcut ⌘ + O to open the online MIDI keyboard
Hit the record icon and use the keys on your Mac keyboard to play your music
Click the record icon again to stop recording
While virtual keyboard pianos are quite limited compared to the real ones, you can record real instruments with GarageBand as well:
Click the plus (+) icon to start a new instrument track
Choose the option that allows you to connect a guitar or bass
Connect your instrument to GarageBand
Hit the record icon and play as usual for complete control
Press Record once again to stop
The combination of Apple Loops, GarageBand instruments, and your own bass or guitar could easily result in thousands of unique tracks and compositions. Possibilities are endless!
How to save and share your music
When your creation is ready, you naturally want to save it and share it with the world. To only save the GarageBand project itself and maybe work on it later, use the standard File ➙ Save As option.
To export your track into a complete song, go Share ➙ Export Song to Disk, where you’ll be able to choose the format as well as the quality of your audio. Now you just need really good speakers to get all the complexity you’ve put into your song right.
How to get the best sound possible
What if you don’t have the budget to splurge on expensive audio gear? How do you maximize your Mac’s sound then? The answer is Boom 3D.
Boom 3D is a simple but mighty equalizer and volume booster for your Mac. With a simple slider, it lets you override your Mac’s internal volume limits and really get the maximum out of your speakers.
In addition, Boom 3D is a precise equalizer that allows you to adjust all the frequencies to the kind of song being played, which works both for your music collection and your own tracks too. Just select the closest preset from the dropdown and fine-tune as you see fit.
How to graduate beyond GarageBand tutorials
While you’re learning how to use GarageBand on Mac, it’ll seem like it’s never going to get boring. But with time you’ll get too comfortable and even hit the ceiling in terms of being able to execute on your creative vision. At that point, you might start looking for GarageBand alternatives. Your next best step — n-Track Studio.
n-Track Studio is a fully fledged music studio right in your Mac, while still in many ways as accessible as GarageBand. The professional mixer and sequencer allow you to DJ right within the app, and live input recorder makes it possible to record all the songs live during a concert or session. Finally, the app’s own massive library of effects will considerably extend what you thought was possible in creating new sounds.
To sum up, finding out what is GarageBand really is an essential part of becoming a well-rounded musician. And using extra help provided by Boom 3D and n-Track Studio will only accelerate you in your goals.
Best of all, Boom 3D and n-Track Studio are available to you at no charge at all during the seven-day trial through Setapp, a platform with over 160 excellent Mac apps curated to significantly extend the possibilities of your Mac. With so many opportunities at your disposal, you have no option but to start creating music right away!