DJ Techtools - The largest community for DJ and producer techniques, tutorials, and tips. Traktor secrets, controller reviews, a massive MIDI mapping library, and more.
Tekken’s Kontrol S4 MK3 Ultimate Mapping v1.3
This mapping adds new pad modes and some other gimmicks to the default mapping. All of the original controller features are still accessible.
It is possible to combine this mapping with my Kontrol F1 Ultimate mapping but there will be some conflicts if you are using effects with both mappings simultaneously.
1. Installation:
1. Start Traktor and use the “Import” button at the bottom of the Traktor preferences window to load the “Effect Settings v1.0.tsi” into Traktor. It is important to do this import step twice! Otherwise, wrong effects will triggered.
2. In the preferences window, go to “Controller Manager” -> “Add…” -> “Import TSI” -> “Import other” and import the file “Tekken’s Kontrol S4 MK3 Ultimate Mapping v1.3.tsi”. The mapping should now be appear under “Device”.
3. Check if the “In-Port” and “Out-Port” of this new mapping are set to your Kontrol S4 MK3.
4. Delete the original “Traktor.Kontrol S4 MK3” default mapping or other older versions of this mapping (“Edit… -> “Delete”).
2. Usage/new features:
In advance, this mapping is using blinking LED feedback of some buttons. This blinking is only active if at least one deck is playing. If all decks are stopped, the LED feedback is not fully visible.
2.1 New pad modes:
Press one of the “SHIFT” buttons and one of the three pad mode buttons (“Hotcue”/”SAMPLES”/”STEMS”) simultaneously to activate a new pad mode of your desired deck. The selected pad mode button is now blinking to show that one of the new pad modes is activated. Press one of the “SHIFT” buttons and one of the three pad mode buttons simultaneously again to deactivate the new pad mode and switch back to the original mode. Now the pad mode button has stopped its blinking.
2.1.1 SHIFT HOTCUE and SHIFT SAMPLES pad mode (=effects mode)
·Hold one of the eight pads to start a different effect. The Echo Freeze effect starts and stops via toggle and not via hold. If the Echo Freeze effect is activated while switching modes, it automatically deactivates to prevent oblivion.
·Hold all four Beatmasher buttons simultaneously to start a Turntable Stop combo.
·Some effects cannot be combined with each other.
Note that the Traktor Effect Unit 1 is completely unused in this mapping. You can use Unit 1 manually furthermore.
2.1.2 SHIFT STEMS pad mode (=freeze/slicer mode)
The freeze/slicer mode will start as soon as you enter this pad mode. If you want to restart it, you have switch to another pad mode and then switch back to the freeze/slicer pad mode again. Press one of the eight pads to trigger a slice. You can adjust the freeze/slicer size by holding the “STEMS” button while turning the loop encoder.
Tip: Try to activate a loop or enable the flux mode in combination with this mode.

2.2 Effect selection
Turn one of the effect knobs of the effect units while holding one of the “SHIFT” buttons to select an effect. (There was no possibility to select an effect in the originally S4 MK3 mapping.)
2.3 Backward Move Loop
Press one of the “SHIFT” buttons and a loop encoder simultaneously to start a backward move loop. This means that the moment you are activating the loop is not the start point but the ending point of the loop. This can be very useful.
2.4 Finer key adjustment
Turn one of the loop encoders while holding one of the “SHIFT” buttons to change the key in finer adjustments than in the original mapping.
2.5 Duplicate Deck
Press the following combinations to duplicate a deck to another:
Right Shift + Deck A Select=Duplicate Deck B/D to Deck A
Right Shift + Deck C Select=Duplicate Deck B/D to Deck C
Right Shift + Deck B Select=Duplicate Deck D to Deck B
Right Shift + Deck D Select=Duplicate Deck B to Deck D
Left Shift + Deck B Select=Duplicate Deck A/C to Deck B
Left Shift + Deck D Select=Duplicate Deck A/C to Deck D
Left Shift + Deck A Select=Duplicate Deck C to Deck A

Left Shift + Deck C Select=Duplicate Deck A to Deck C
2.6 Close browse view automatically after loading a track
If you have opened the browse view, it now automatically closes after loading a track.
2.7 Master clock controls
·Hold a “MASTER” button for more than one second and press one of the browse encoders simultaneously to enable the master clock.
·Hold a “MASTER” button for more than one second and turn one of the browse encoders to adjust the master clock.
2.8 Change views
·Press “SHIFT” and “VIEW” simultaneously to change the deck size.
·Hold a “MASTER” button for more than one second and then press one of the “VIEW” buttons simultaneously to select the next layout.
2.9 Start/Stop record
Hold a “MASTER” button for more than one second and then press one of the record buttons simultaneously to start or stop a record.
Please let me know if there is something wrong or if you have new ideas for improvements. Also, please rate this mapping if you like it!
I have spent many days to build this mapping. Although this mapping will always be free to everyone, you could donate me a beer. Please use the following PayPal link:
https://www.paypal.com/cgi-bin/webscr?cmd=_s-xclick&hosted_button_id=AUPBFP9V5YR9Y
Thank you!
Tekken
DOWNLOADS
TRAKTOR PRO 3 SOFTWAREDownload the software and updates via Native Access.
FIRMWARE UPDATES AND DRIVERS
Virtual Dj Traktor S4 Mapping
TRAKTOR PRO 3
TRAKTOR KONTROL S3
TRAKTOR KONTROL S4 MK3
TRAKTOR KONTROL S2 MK3
TRAKTOR S8
DOWNLOAD USER MANUAL
TRAKTOR X1 MK2
DOWNLOAD USER MANUAL
TRAKTOR F1
DOWNLOAD USER MANUAL
TRAKTOR Z1
DOWNLOAD USER MANUAL
TRAKTOR Z2
DOWNLOAD USER MANUAL
TRAKTOR PRO 2
TRAKTOR S2 MK2
DOWNLOAD USER MANUAL
TRAKTOR S4 MK2
DOWNLOAD USER MANUAL
TRAKTOR KONTROL S5
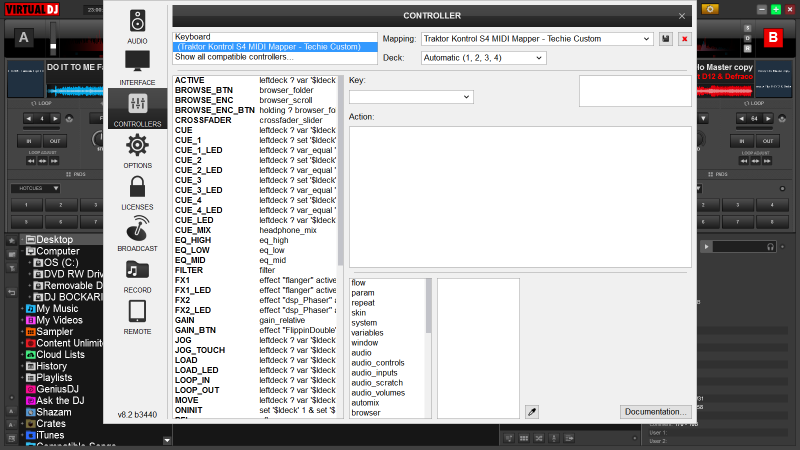
DOWNLOAD USER MANUAL
TRAKTOR KONTROL D2
DOWNLOAD USER MANUAL
TRAKTOR KONTROL X1 Mk1
DOWNLOAD USER MANUAL